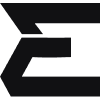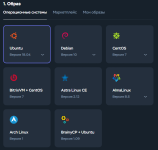Привет, добрый день ну или же добрый вечер вам
Привет, добрый день ну или же добрый вечер вамСегодня поведаем вам как установить бота на дедик с системой Ubuntu ( Linux )
Некоторые абривиатуры:
VPS/VDS ( Дедик ) — это виртуальный выделенный сервер работающий 24/7, который хостинг-провайдер предоставляет в аренду пользователям.
Linux ( Линукс ) — это Система отличается от Windows, в основе которой предполагается работа с консолью. Но так же имеются графические системы.
Ubuntu ( Убунту ) — это операционная система Linux, основанная на Debian GNU/Linux.
1. Какой сервис выбрать?
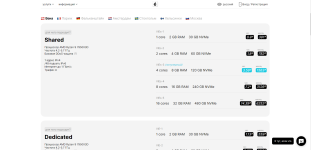
Минимальный тариф:
Диск: 30 GB
Процессор: AMD Ryzen 9 7950X3D | 1 Core | 4.2-5.7 ГГц
Оперативка: 2 GB
Особенности:
Бекапы - можно сделать до 7 копий, настроить автоматическое копирование.
Выбор ОС: Ubuntu, Debian, CentOS, Alma, Rocky, Astra, FreeBSD (Windows Server, Windows - не по минимального тарифу)
Минимальный тариф:
Диск: 15 GB | SSD
Процессор:
 Тех поддержка не ответила, уволим чувиху | 1 Core | 2.8 ГГц
Тех поддержка не ответила, уволим чувиху | 1 Core | 2.8 ГГцОперативка: 1 GB ( мало, но для простого скрипта или телеграм бота пойдет)
Особенности:
Бекапы - можно сделать копию ваших файлов
GPT Поддержка - работает криво, но если сформулировать правильно вопрос ответит по теме.
Своя Конфигурация - можно выбрать свои характеристики сервера без ненужной ГБ Диска например.
Выбор ОС: Ubuntu, Debian, CentOS, BitrixVM + CentOS, Astra Linux CE, AlmaLinux, Arch Linux, BrainyCP + Ubuntu
Я пользовался Aeza и TimeWeb, но на нынешний момент пользуюсь TimeWeb и всё устраивает. Остальные сервисы юзал, но они не увенчались успехом или некомпетентностью поддержки
2. Покупка сервера
Разберем покупку сервера на том хостинге который сам использую, а именно на TimeWeb. По ссылке выбираем или настраиваем сервер и переходим к следущей ссылке, где выбираем Образ.
1. Образ
Тут выбираем Образ, а именно Ubuntu последней версии. Но так же есть другие вкладки. Маркетплейс, там можно выбрать готовые сервера, под впн и другие штуки:
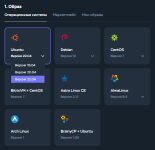
2. Регион
Ниже можем выбрать где наш сервер будет находится. Тут покажется задержка отклика сервера. Конечно же берем самую наименьшую:
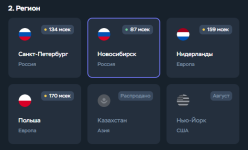
3. Конфигурация
В этой вкладке мы выбираем наши характеристики. Во вкладке Произвольная, можно тщательно настроить сервер именно под ваши хотелки:
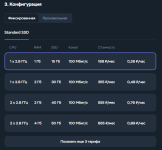
4. Так же остальные настройки
Но это по вашему усмотрению. Поставить ли бэкапы и остальное. Но если не хотите переплачивать убирайте
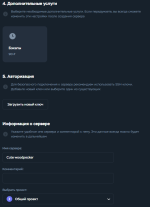
5. Заключение по настройке
Дальше справа сверху мы видим что выбрали, а далее нажимаем на кнопку Заказать:
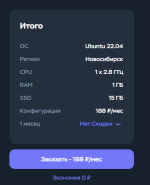
Ну, а дальше выбираем способ оплаты и оплачиваем сервер.
3. Настройка сервера
Попадаем на страницу Cloud TimeWeb и теперь это наша панель:
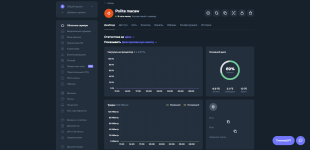
1. Получаем данные для входа
Для начало в Дашборд справа снизу берем айпи адрес сервера ( IPv4 )
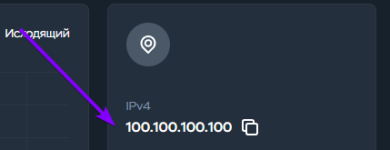
Так же вам выдается пароль от root пользователя, либо на главной странице, либо на почте. Но если вы его где то потеряли то переходим во вкладке Доступ и по кнопке меняем пароль:
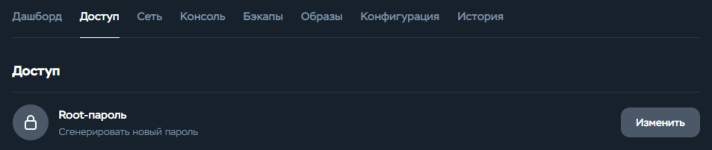
И он у вас появится чуть ниже на главной странице сервера пункт root-пароль:
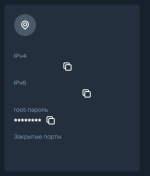
Запоминаем данные и теперь перейдем к подключению к компьютеру и телефона
4. Настройка сервера
Устанавливаем программу BitViseSSH. Думаю установить может каждый, там нет ничего сложного в кнопках Install.
1. Настройка
Подставляем в наш порт 22 и так же ставим настройки как у меня и указываем пароль который скрывается под черными кружками
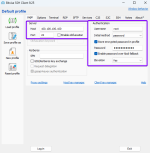
И нажимаем снизу Log In
Если вы успешно подключились у вас появятся слева кнопки. Нас интересуют New Terminal Console ( для работы с командами и запуском ) и New SFTP Windows ( для работы с файлами ):
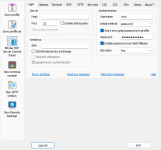
Переходим в SFTP ( файловый менеджер с нашим сервером ) и перекидываем файл со скриптом или папку
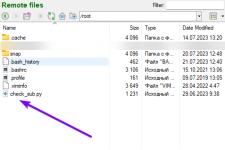
Файл или папку можно перекинуть в правый блок Remote files. Учтите что вы должны находится в директории /root
2. Запуск
Откроем Терминал и пропишем команду
Код:
apt update -y && apt upgrade -y && apt install python3 -y && apt install python3-pip -y && apt install screen -y && apt install python3-venv -yПосле завершения команды мы проверяем находится ли ваш файл на дедике командой ls
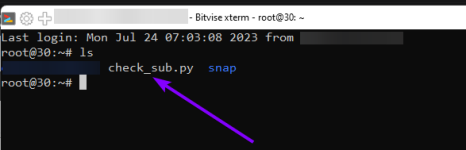
Если файл перенесли и всё окей, то переходим дальше
Прописываем команду
Код:
screen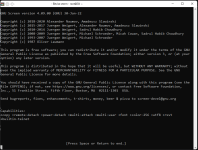
Такое текст нас приветствует и мы нажимает Enter
Если это папка например script, то переходим в директорию
Код:
cd scriptЕсли же это скрипт, то устанавливаем необходимые зависимости, если не знаете, то сейчас рассмотрим
Прописываем команду для запуска скрипта например script.py
Код:
python3 script.py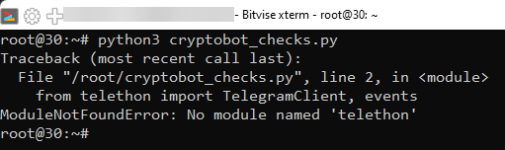
Как мы наблюдаем ошибка.
Если ошибка: No module named 'telethon'. То требуется установить telethon командой pip
Код:
pip install telethonИ закрываем скрин по клавишам Ctrl + A + D
Чтобы вернутся в скрин прописываем
Код:
screen -rWARNING: Running pip as the 'root'
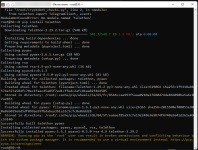
В этом случае нужно использовать venv который мы установили первой командой. Устанавливаем две команды:
Код:
python3 -m venv venv
source venv/bin/activateПосле чего повторяем установку зависимостей и запускаем скрипт
На этом гайд на пк закончен. Правда устал все тонкости рассказывать. Надеюсь всё будет понятно, если что могу за симпу помочь в тг(шутка, или нет?)
Всем здоровья, счастья и удачного появления чека на 100$